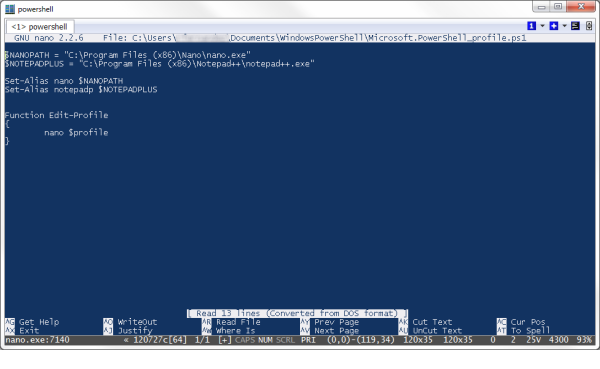El otro día empecé lo que va a ser una serie de artículos sobre MongoDB. Aunque la intención es explicar como trabajar con .NET en MongoDB, la primera tanda de artículos estará relacionada directamente con el gestor de base de datos y su uso desde la consola. Y cómo la consola de Windows es un poco “ligth”, vamos a ver como dotarla de funcionalidades extra.
Si habéis utilizado algún sistema Linux en alguna ocasión, os habréis dado cuenta que la consola es una gran herramienta que permite realizar muchas tareas de forma rápida y flexible. Aunque la consola asusta mucha gente, usada con sabiduría puede hacernos ser mucho más eficientes, e incluso, sacarnos de algún lío. Podemos abrir pestañas, editores de texto y ejecutar multitud de comandos y scripts, para interactuar con el sistema operativo.
Como la consola de Windows de toda la vida (CMD) aporta pocas opciones, Microsoft lanzó con Windows Vista una versión avanzada, conocida como PowerShell. Esta nueva consola nos permite lanzar comandos al sistema operativo, como hacía la antigua consola, pero además nos permite conectar con SLQ Server o IIS. La intención de este artículo no es profundizar en los comandos de PowerShell, pero bastará con ejecutar un “help about” en la misma consola de PowerShellpara descubrir mucha información sobre la misma. En definitiva, con PowerShell tenemos una herramienta similar a las shell existentes en Linux.
Ampliar las opciones de la consola
Ahora que nos hemos decidido por usar PowerShell, nos encontramos con el problema de que más allá de las funcionalidades que ofrece, el entorno no es del todo amigable. Para solucionarlo vamos hacer uso de Conemu, que nos permite usar la consola tradicional de Windows o PowerShell, pero añadiendo un montón de opciones interesantes.
Instalarlo es tan fácil como instalar cualquier programa de Windows, y nada más abrirlo ya vemos las diferencias. Tenemos opción de abrir muchas pestañas (algo que nos será muy útil con MongoDB), configurar el color del fondo, del texto, la fuente, que la ventana sea semitransparente … Pero nada más abrir, vemos un problema: se nos abre la consola normal de Windows y no PowerShell. Afortunadamente arreglarlo es muy sencillo y basta con agregar los siguiente parámetros al arranque del programa:
"C:\Program Files\ConEmu\ConEmu64.exe" /config "shell" /dir "c:\" /cmd powershell -new_console:nDe todas formas si queremos abrir una consola normal, podremos hacerlo en cualquier momento si al abrir insertamos:
C:\Windows\System32\cmd.exeAñadir Notepad++ para editar texto
Pues ya tenemos consola con opciones avanzadas, que arranca PowerShell ¿qué nos falta? Personalmente lo primero que he echado de menos es un editor de texto. Sí, podemos editar archivos de texto con notepad, pero no es precisamente la mejor manera de crear y editar scripts.
Personalmente un editor que utilizo bastante para estos temas y que tiene un gran número de opciones es Notepad++. Este editor nos permite resaltar la sintaxis de muchísimos lenguajes (SQL, C#, JavasScript, Java …), comparar archivos y además tiene un sistema de plugins para añadir funcionalidades extra. Muy recomendable. Para poder utilizarlo basta con descargarlo e instalarlo. No requiere de ninguna configuración especial, así que ponerlo a funcionar, es muy sencillo.
Una vez instalado, si abrimos una consola PowerShell desde ConEmu y ejecutamos Notepad++, se nos mostrará un error diciendo que no se encuentra el comando. Podemos solucionar esto añadiendo la ruta de instalación de Notepad++ a las variables de entorno, pero vamos a hacerlo de una manera más elegante. Utilizaremos los alias. Una alias no es más que una manera distinta de llamar a un comando o programa, de manera que cuando introduzcamos el alias en la consola Powershell se realice la acción deseada.
Para añadir un nuevo alias debemos hacerlo en un perfil, así que vamos a ello. Para ver la ruta dónde está nuestro perfil, basta con ejecutar el comando
$profileEsto nos indica dónde está nuestro perfil, pero es posible que la ruta no exista. Cosa que podemos comprobar con el comando
test-path $profileEste comando devuelve true si el archivo existe o false si no existe. En cualquier caso ahora vamos a abrir el perfil con el comando
notepad $profileLo abrimos con Notepad, porque aun no tenemos ningún otro editor configurado. Si el archivo no existe PowerShell nos preguntará si queremos crearlo. Le diremos que sí y añadiremos las siguientes líneas:
$NOTEPADPLUS = "C:\Program Files (x86)\Notepad++\notepad++.exe"Set-Alias notepadp $NOTEPADPLUSLas líneas son bastante sencillas. Estamos declarando una variable $NOTEPADPLUS con la ruta al ejecutable de Notepad++. Luego creamos un alias con Set-Alias y elegimos que se abra la ruta con el comando notepadp. Yo he puesto notepadp, pero podéis poner lo que mejor os parezca (editor,notepad++ o chorizo).
Ahora si guardamos los cambios del archivo creado, cerramos y volvemos a abrir ConEmu, nos aparecerá un error diciendo que la ejecución de scripts no está permitida. Esto es porque al arrancar la consola se trata de ejecutar el script que hemos creado antes y que carga los valores del perfil, pero por seguridad, no pueden ejecutarse scripts que no estén firmados. La seguridad siempre es buena, pero en este caso el script lo hemos creado nosotros, así que deberíamos poder ejecutarlo. Si ejecutamos:
Get-Help About_SigningObtendremos mucha información sobre la firma de scripts. Nosotros en este caso ejecutaremos simplemente el comando:
Set-ExecutionPolicy RemoteSignedQue nos permitirá ejecutar scripts creados localmente. Una vez hecho esto, cerramos y abrimos ConEmu, y veremos que el error ya no aparece. Y ahora si ejecutamos el alias se nos abrirá Notepad++ e incluso nos creará el archivo si se lo pasamos el nombre como parámetro:
notepadp test.sqlAñadir nano para tener un editor de texto interno
Notepad++ está muy bien, pero a veces simplemente queremos editar archivos de forma rápida y sencilla. Es un poco molesto que se abra una nueva ventana para editar un par de líneas. En Linux para estas cosas yo suelo usar nano que es un editor bastante potente, pero muy sencillo de utilizar. No obstante también se puede usar vim o cualquier otro. Para gustos los colores.
Así que bajamos nano y lo descomprimimos en una ruta conocida. No es necesario instalarlo. Y siguiendo los mismos pasos que hemos seguido antes, añadimos un alias para nano en nuestro perfil de PowerShell.
$NANOPATH = "C:\Program Files (x86)\Nano\nano.exe"Set-Alias nano $NANOPATHFunction Edit-Profile{ nano $profile}La idea es la misma que con Notepad++. Creamos un alias llamado nano (podéis poner lo que queráis) que se ejecutará desde cualquier consola PowerShell. Y como bonus track, sobreescribimos la funcionalidad de la función Edit-Profile para que use nano. Así que si en PowerShell ejecutamos:
Edit-ProfileVeremos nuestro perfil dentro de PowerShell en un editor nano.
Y ahora, con nuestra vitaminada consola, las próximas entradas sobre MongoDB serán más sencillas.
¿Quiéres que te avisemos cuando se publiquen nuevas entradas en el blog?
Suscríbete por correo electrónico o por RSS